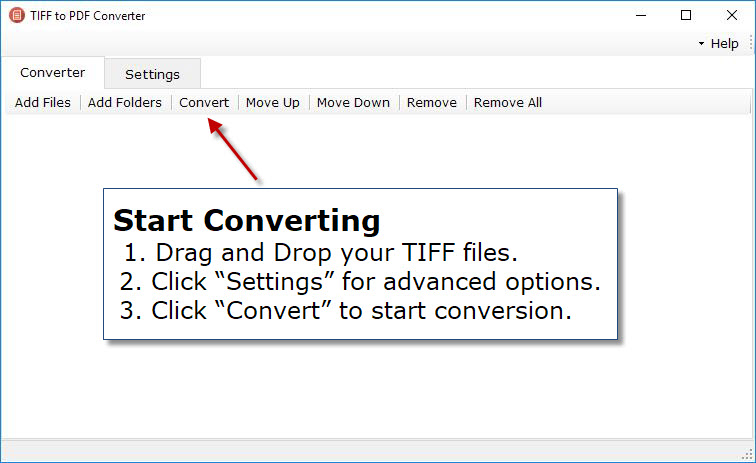TIFF to PDF Converter
Windows 11/10/8/7 | Version 1.4 | Released On Jan 23, 2023
Adding files:
Download Free TIFF to PDF Converter and install it on your computer. A full version of the program is available for download. Run the application, you can see the above screen.
Clicking the “Add Files” button will open the standard file browse and select window. From that window you can navigate to the folder and find the files you want to add to the list to be converted from.
Alternatively, If you are using Windows Explorer to locate files, you have the convenience of being able to drag and drop files and folders into the list.
This software application even allows you to select all files in a particular directory/folder by clicking the “Add Folder” button. It also supports sub-folders.
By using “Move Up” and “Move Down” buttons you can rearrange the position of files in the list. If you want to remove any selected files from the list, you can click “Remove” button and if you want to clear all the files from the list, you can use “Remove All” button.
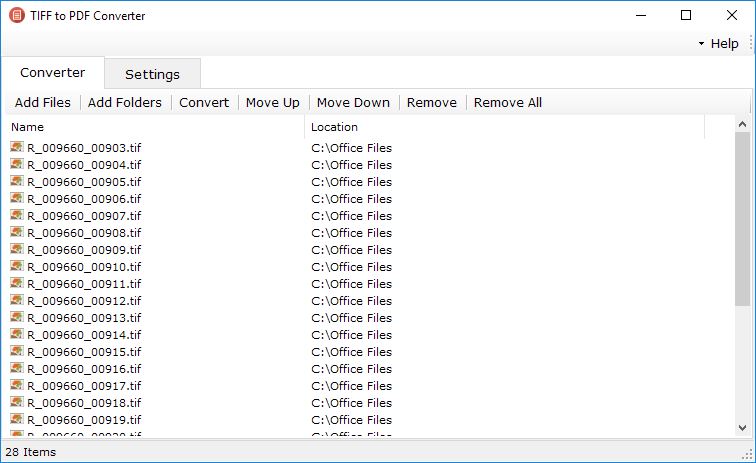
Modify Settings:
Output Folder: Browse output folder that you want or keep it default. You can also select “Save to same folder as original file”.
If you want to view output files after conversion, select this option “Open output folder after conversion”
Output Mode: If you want to convert TIFF to PDF as it is, select "Convert each TIFF to PDF", if you want to merge all selected TIFF into single PDF file, then select “Combine all TIFF to PDF” or if you want to split TIFF file into single page PDF, then select "Split each TIFF to PDF" option.
Compression: You can select TIFF compression of your choice from ZIP, LZW, FAX, Group4 or RLE.
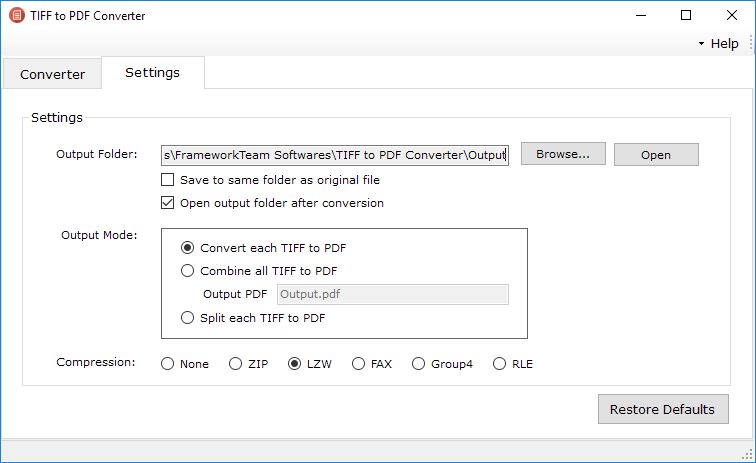
Start Conversion:
After adding all your files and selecting your settings, you can now click “Convert” button to start conversion process. You will get your output in your selected location.